Transparency
Making an object transparent can often be used to place on top of other object to get the special blending of colors effect. It can also be used to remove
the background color or create softness of an image. There are two kinds of transparency in PageFocus. The "See-thru" transparency and color blending
transparency. It is an add-on feature and can be removed and restore the image back to non-transparency. You can also quickly undo any changes by
using the "undo"
button. It is fun and easy to play around and create objects with special visual effects. Color Blending Transparency works on image
objects only. You can convert a PageFocus object to Bitmap to add this feature.
See-thru transparency
Change an object into a see-thru object, place on top of another object or add a background color to create various special blending effects. An object
can be turned into a transparent object by selecting Display and Effect
/NOT_XOR (or select Object/Display ad Effect menu) or select Object/Base
Properties and check the Transparent. You can uncheck the selection to remove the See-thru transparency from the object.
Alpha Channel/Alpha Blending
Transparent Color turns a color into total transparency. Alpha Channel /Alpha Blending add the flexibility of degree of transparency from 0 to 255 to an
image or to a color.
Notes: Bitmap (pixel-based) images may use the Alpha Channel to specify how the image pixels blend with the background surface (image) when the
image is displayed. Alpha channel specifies alpha value for each pixel of the image. The value ranges from 0 (100% transparent) to 255 (100% opaque).
PageFocus stores Bitmap in RGB channels. If Alpha Channel is required, then it is stored as R+G+B+Alpha channels. Since it uses 8 bit per channel, we have
24-bit image for RGB channels and 32-bit image for RGBA channels. However, not every image file format stores the alpha channel. For example, the
popular JPG file format only stores RGB channels. To store Alpha channel, you can use PNG or TIFF file format. By default, PageFocus uses PNG format
when alpha channel is required. PNG file size is larger then the corresponding JPG file. This is particular true when one adds up the alpha channel.
Alpha blending determines how object color blends into the background. It is often used to provide special visual effects or to soften drawings (or images)
that are drawn on top of certain background. Alpha value changes from 0 (completely transparent) to 255 (opaque). Select the Alpha(Blending) tool
to set the Alpha value. As you move the sliding bar, the image will show the degree of transparency. Alpha blending applies to the whole object.
The following images shows the blending effects of a Alpha value 255 (100% opaque) and a Alpha value 135 images on top of the two green and white
base images.

Color-blending Transparency
Transparent Color
Use Transparent Color to make a color in an image into transparency. Same color in an image usually covers a range of RGB colors. To turn a single color
into transparent color, use the Filter Color first to filter a range of similar colors into one color. Right-click on the image and select Transparent Color or
select Bitmap/Transparent Color. Select Select with a pointer and click on the color and it will turn to transparent color. Place on top of the original image
to get a special visual image. Using Pick Color Pointer is always the easiest way to select colors.

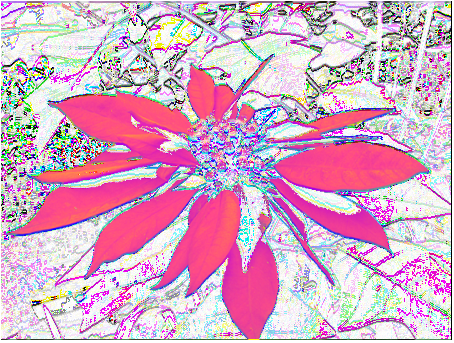
=
+




Create the special blending image
Place on top of this image
Add See-thru transparency
On top of purple background
On top of blue background
On top of green background

Filter to yellow color
Make yellow color transparent
Place on top of the original image
Crop the image

Original photo image

Remove Background Colors:
1.
Use Filter Color to turn background colors to white.
2.
Right click and select Transparent Color/Select with a
Pointer.
3.
Point and turn the white color into transparency.



Base images
Alpha value 256
Alpha value 135
To do per-pixel Alpha blending on an image, select Bitmap/Filter Color to open Filter Color dialog box. Select Option/Alpha. Use the Pick Color tool to
pick the A color and B color. Here is a simple one color blending example using Alpha value 137 to filter the purple color only.
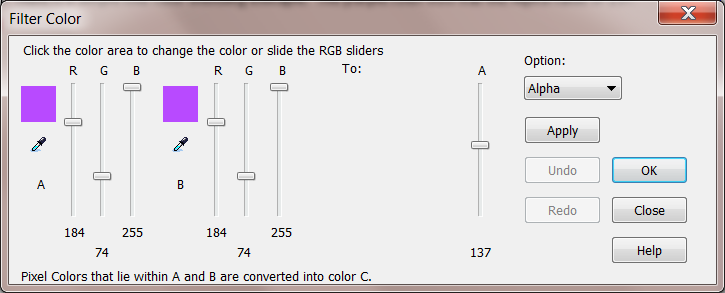
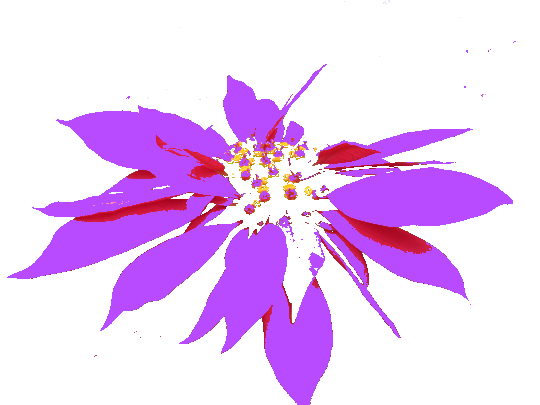
Alpha value 256
Alpha value 137
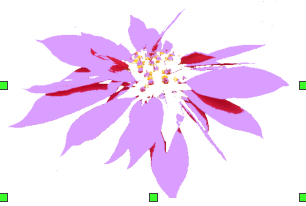
Select RGB+Alpha to convert the purple color to black and add Alpha value 137 at the same time. The purple color will convert to black color first,
move the Alpha value down to 137 to change to the grey color.
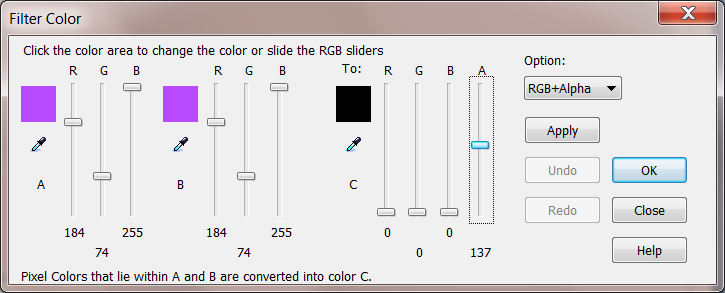
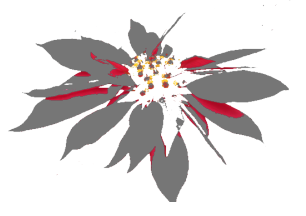
Creative Stars, Inc.
© 2015 Creative Stars
